Claude 3 is a versatile AI assistant developed to enhance productivity and streamline everyday tasks. From managing your calendar to providing quick answers to your questions, Claude 3 leverages the power of artificial intelligence to offer a personalized and efficient user experience. This guide aims to help Android users install and set up Claude 3 on their devices.
System Requirements
Before installing , ensure that your Android device meets the minimum system requirements:
- Operating System: Android 8.0 (Oreo) or higher
- RAM: At least 2 GB
- Storage: Minimum 100 MB of free space
- Internet Connection: Required for installation and updates
These requirements ensure that Claude 3 runs smoothly and efficiently on your device.
Preparing Your Device
Checking Storage Space
To check available storage space on your Android device:
- Go to Settings.
- Tap on Storage.
- Review the available space and ensure you have at least 100 MB free.
Ensuring Software Compatibility
To ensure your device’s software is compatible:
- Go to Settings.
- Tap on System and then Software Update.
- Ensure your device is running Android 8.0 or higher. If not, update your software.
Downloading
From the Google Play Store
- Open the Google Play Store on your Android device.
- In the search bar, type “Claude 3” and hit search.
- Locate the Claude 3 app in the search results.
- Tap Install.
From the Official Website
If Claude 3 is not available on the Google Play Store in your region, you can download it from the official website:
- Open your web browser and visit the official Claude 3 website.
- Navigate to the download section.
- Download the APK file to your device.
Installing Claude 3
Using the APK File
- Go to Settings > Security.
- Enable Unknown Sources to allow the installation of apps from sources other than the Google Play Store.
- Locate the downloaded APK file in your device’s Downloads folder.
- Tap on the APK file to start the installation process.
- Follow the on-screen instructions to complete the installation.
Direct Installation from the Play Store
- Open the Google Play Store.
- Search for Claude 3.
- Tap Install.
- Wait for the installation to complete.
Setting Up
Initial Setup
- Open the Claude 3 app.
- Follow the on-screen prompts to set up your profile.
- Sign in with your Google account or create a new account.
Configuring Permissions
Claude 3 requires certain permissions to function optimally:
- When prompted, grant access to contacts, calendar, and location.
- Allow notification access for timely updates and reminders.
Using Claude 3 for the First Time
Basic Navigation
- Home Screen: Provides an overview of tasks and recommendations.
- Menu: Access settings, help, and additional features.
- Voice Command: Activate Claude 3 with a voice command for hands-free operation.
Key Features Overview
- Task Management: Organize and track your to-do lists.
- Smart Answers: Get quick responses to your questions.
- Personalized Recommendations: Receive suggestions based on your preferences.
Troubleshooting Common Issues
Installation Problems
- Insufficient Storage: Free up space by deleting unnecessary files.
- Compatibility Issues: Ensure your device meets the system requirements.
App Crashes and Freezes
- Update the App: Check for updates in the Google Play Store.
- Clear Cache: Go to Settings > Apps > Claude 3 > Storage > Clear Cache.
Connectivity Issues
- Check Internet Connection: Ensure your device is connected to Wi-Fi or mobile data.
- Restart Device: Restart your device to resolve temporary network issues.
Optimizing Claude 3 for Performance
Battery Usage
- Background Activity: Limit background activity to save battery.
- Battery Saver Mode: Enable battery saver mode during low battery conditions.
Data Management
- Wi-Fi Preference: Use Wi-Fi for data-intensive tasks.
- Data Usage Settings: Monitor and manage data usage in the app settings.
Updating Claude 3
Automatic Updates
- Open Google Play Store.
- Go to My Apps & Games.
- Enable Auto-update
Manual Updates
- Open Google Play Store.
- Search for Claude 3.
- Tap Update if an update is available.
Uninstalling Claude 3
Temporary Uninstallation
- Go to Settings > Apps.
- Locate Claude 3.
- Tap Uninstall.
Permanent Removal
- Follow the steps for temporary uninstallation.
- Delete any residual files from the device’s storage.
Conclusion
Installing Claude 3 on your Android device is a straightforward process that enhances your productivity and daily life. By following this guide, you can enjoy the benefits of an advanced AI assistant, making your tasks more manageable and efficient.
Whether you’re managing schedules, seeking information, or simply exploring the features, Claude 3 is designed to assist you in a variety of ways. Happy installing!
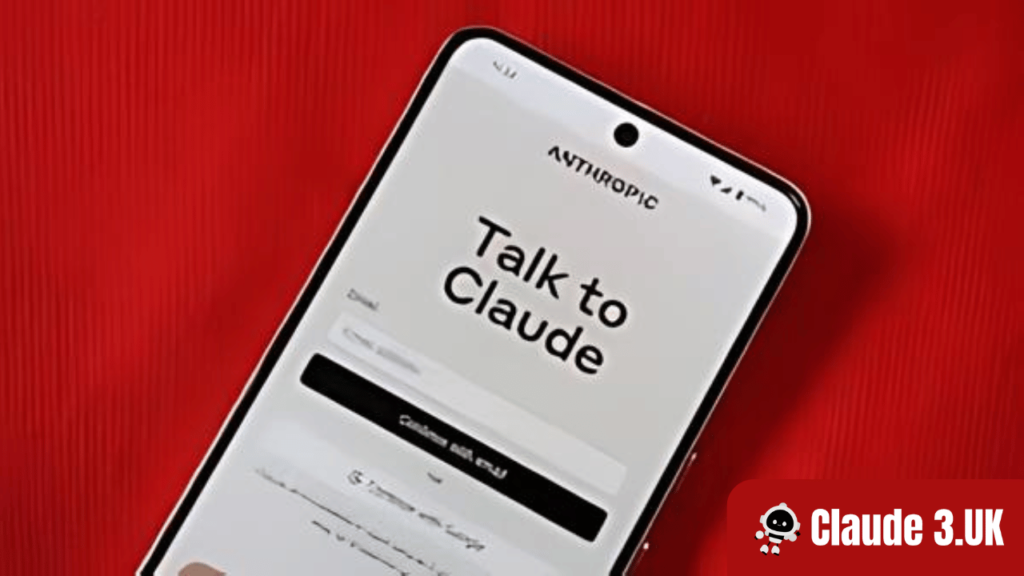
FAQs
What are the prerequisites for installing Claude 3 on Android?
You need an Android device running Android 6.0 or higher, basic knowledge of Python and Android development, an active internet connection, and an Anthropic account with an API key.
How do I enable Developer Options and USB Debugging on my Android device?
Go to Settings > About Phone > tap “Build Number” seven times. Then, go to Settings > Developer Options > enable “USB Debugging.”
How do I integrate the Python script into my Android app?
Create a user interface in Android Studio, write Java code in MainActivity.java to handle user inputs, and use Termux or another method to execute the Python script and display the results.
How do I set up an Android project in Android Studio?
Open Android Studio, create a new project with “Phone and Tablet” as the target device and “Empty Activity” as the template, and follow the setup wizard.
How do I handle asynchronous processing in my app?
Use AsyncTask in Java to run the Python script in the background, preventing the UI from freezing.
How do I securely store my API key in the app?
Use Android’s EncryptedSharedPreferences to securely store and retrieve the API key.
How can I test my Android application?
Use the Android Emulator in Android Studio and install the app on a physical device to test all functionalities and performance.
What should I do if I encounter issues during installation?
Ensure your API key is correctly set, verify internet permissions, and check that the Python script runs properly in Termux or your chosen environment.
What are some best practices for using Claude 3 on Android?
Regularly update the Claude 3 model and API, validate AI-generated outputs, monitor API usage, consider ethical implications, and maintain thorough documentation of your integration process.
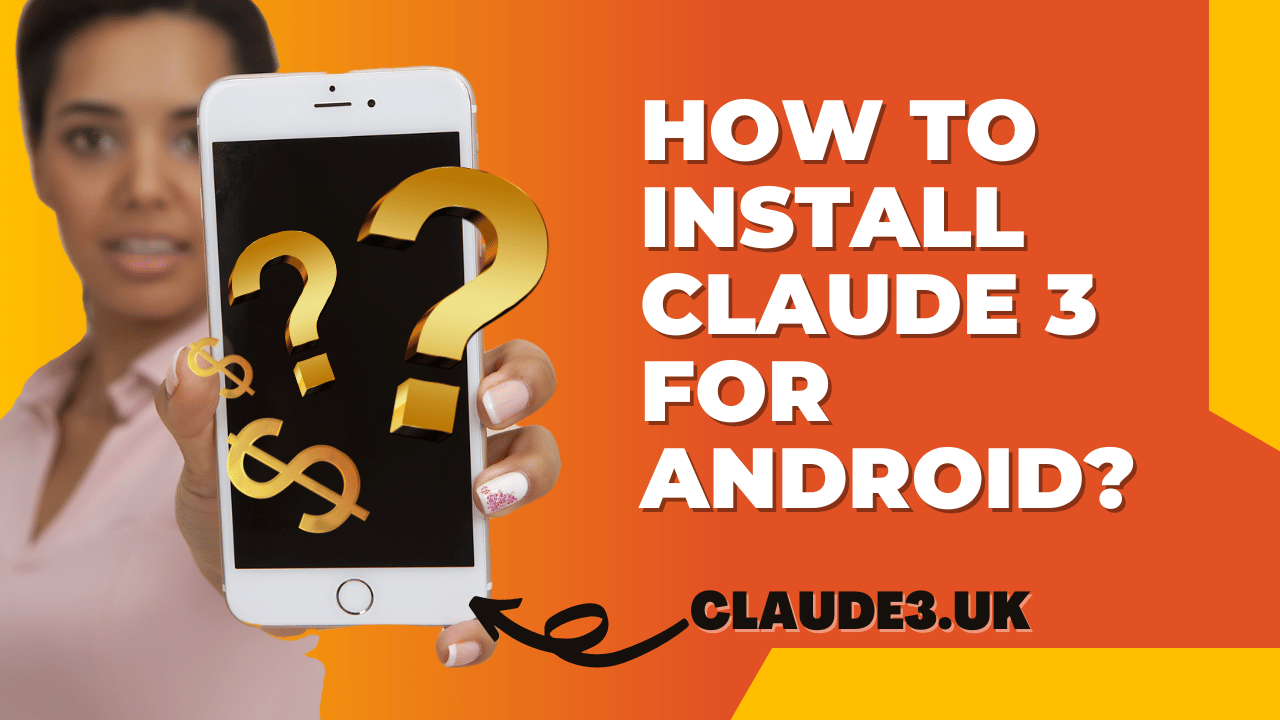
1 thought on “How to Install Claude 3 for Android”