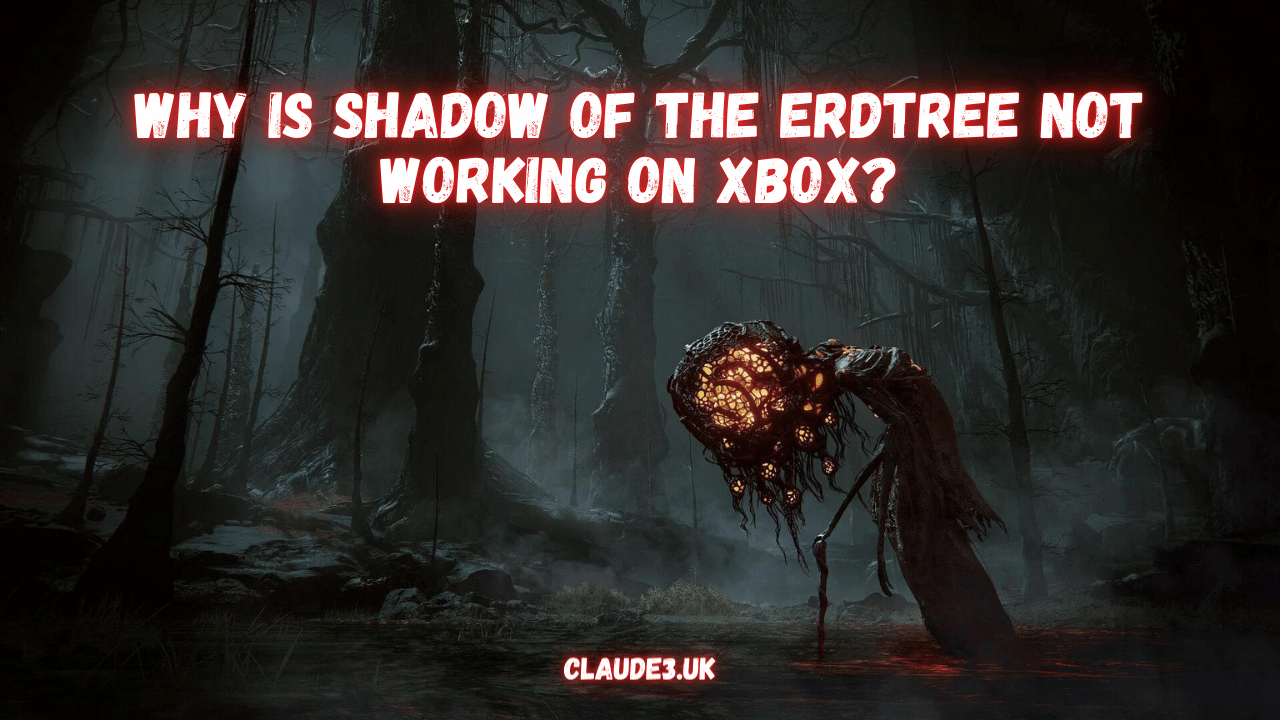“Elden Ring,” developed by FromSoftware and published by Bandai Namco Entertainment, has captured the hearts of gamers worldwide with its immersive world, intricate lore, and challenging gameplay.
The game’s expansion, “Shadow of the Erdtree,” promised to add even more depth and content to an already rich experience. However, many Xbox players have reported issues with the expansion not working correctly.
This article explores the potential causes of these issues and provides comprehensive solutions to ensure a smooth gaming experience.
Understanding “Shadow of the Erdtree”
Overview of the Expansion
““Shadow of the Erdtree” is a major expansion for “Elden Ring” that introduces new characters, locations, enemies, and quests. It aims to expand the game’s narrative and offer players new challenges and adventures.
Key Features
- New Characters: Introduction of pivotal characters that drive the new storyline.
- Additional Locations: Exploration of new areas within the game world.
- New Enemies and Bosses: Fresh challenges that test players’ skills.
- Extended Lore: Deepening the game’s backstory and enriching its universe.
Common Issues with “Shadow of the Erdtree” on Xbox
Installation Problems
Many players have reported issues with downloading and installing the expansion on their Xbox consoles. These problems can range from incomplete downloads to errors during the installation process.
Game Crashes
Some players experience frequent crashes when attempting to play the “Shadow of the Erdtree” expansion. These crashes can occur at various points, such as during loading screens or while exploring new areas.
Missing Content
Another common issue is missing content, where players find that certain elements of the expansion, such as new characters, quests, or locations, are not appearing in the game.
Performance Issues
Performance problems, including frame rate drops and lag, can significantly impact the gaming experience. These issues are particularly frustrating in a game like “Elden Ring,” where precise timing and smooth gameplay are crucial.
Potential Causes
Incomplete Installation
An incomplete installation is a primary reason why the expansion may not work. This can happen due to interrupted downloads, insufficient storage space, or network issues.
Game Version Mismatch
If the base game is not updated to the latest version, it might not be compatible with the “Shadow of the Erdtree” expansion. Ensuring both the game and expansion are up-to-date is crucial.
Corrupted Game Files
Corrupted game files can occur during the download or installation process, leading to various issues, including crashes and missing content.
Software Conflicts
Conflicts with other software running on the Xbox, such as system updates or background applications, can interfere with the game’s functionality.
Hardware Limitations
Older Xbox models might struggle with the additional load introduced by the expansion, leading to performance issues or crashes.
Solutions and Troubleshooting
Verify Game Installation
Step-by-Step Guide
- Check Installation Status:
- Go to the “My games & apps” section on your Xbox.
- Select “See all” to view your installed games and apps.
- Find “Elden Ring” and check if the “Shadow of the Erdtree” expansion is listed.
- Reinstall the Expansion:
- Highlight “Elden Ring” and press the Menu button (three horizontal lines).
- Select “Manage game and add-ons.”
- Uninstall the “Shadow of the Erdtree” expansion.
- Re-download and reinstall the expansion from the Microsoft Store.
Update the Game and Console
- Update Elden Ring:
- Ensure “Elden Ring” is updated to the latest version.
- Highlight “Elden Ring” and press the Menu button.
- Select “Manage game and add-ons” and check for updates.
- Update Xbox Console:
- Go to “Settings” > “System” > “Updates.”
- If an update is available, select “Update console.”
- Restart your console after the update is complete.
Clear Cache and Persistent Storage
- Clear System Cache:
- Power off your Xbox console.
- Unplug the power cord from the console.
- Wait for at least 10 seconds.
- Plug the power cord back in and power on the console.
- Clear Persistent Storage:
- Go to “Settings” > “Devices & connections” > “Blu-ray.”
- Select “Persistent storage” and then “Clear persistent storage.”
Check for Software Conflicts
- Close Background Applications:
- Press the Xbox button to open the guide.
- Highlight any running apps or games and press the Menu button.
- Select “Quit” to close them.
- Disable Unnecessary Features:
- Go to “Settings” > “General” > “Power mode & startup.”
- Select “Energy-saving” mode to reduce background processes.
Rebuild the Database (Hard Reset)
- Perform a Hard Reset:
- Press and hold the Xbox button on the front of the console for 10 seconds.
- Once the console shuts down, press the Xbox button again to restart.
- Rebuild Database:
- This process is similar to clearing the cache and will help resolve any corrupted data issues.
Ensure Sufficient Storage Space
- Check Storage Space:
- Go to “Settings” > “System” > “Storage.”
- Ensure there is enough free space for the expansion to install and run properly.
- Free Up Space:
- Uninstall unused games and apps.
- Move games and apps to an external storage device if necessary.
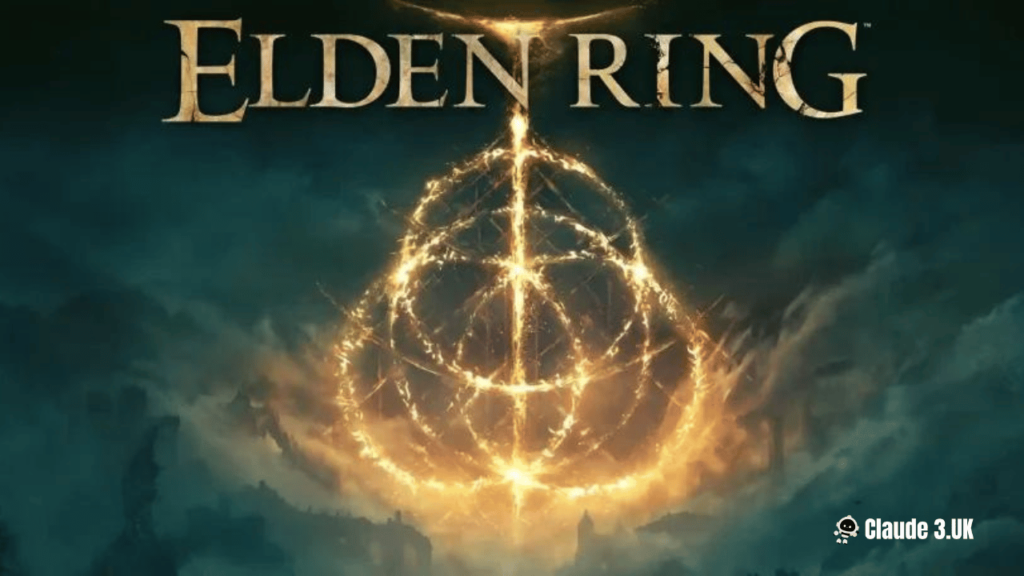
Advanced Troubleshooting
Network Troubleshooting
- Check Network Connection:
- Go to “Settings” > “General” > “Network settings.”
- Select “Test network connection” to ensure your Xbox is properly connected to the internet.
- Optimize Network Settings:
- Use a wired connection for a more stable and faster internet connection.
- Restart your router and modem.
- Port Forwarding:
- Go to your router settings.
- Forward the necessary ports for Xbox Live: 88 (UDP), 3074 (UDP and TCP), 53 (UDP and TCP), 80 (TCP), 500 (UDP), 3544 (UDP), 4500 (UDP).
Restore Factory Settings
- Backup Data:
- Ensure your game saves are backed up to the cloud.
- Reset Console:
- Go to “Settings” > “System” > “Console info.”
- Select “Reset console” and choose “Reset and keep my games & apps.”
Contact Customer Support
If none of the above solutions work, contacting Xbox or FromSoftware customer support can provide additional assistance.
- Visit Xbox Support:
- Go to the official Xbox support website.
- Search for “Elden Ring Shadow of the Erdtree issues” and follow the recommended steps.
- Submit a Ticket to FromSoftware:
- Visit the FromSoftware support page.
- Submit a detailed ticket describing your issue.
Preventive Measures
Regular Updates
- Enable Automatic Updates:
- Go to “Settings” > “System” > “Updates.”
- Ensure “Keep my games & apps up to date” is enabled.
- Manual Update Checks:
- Regularly check for updates to both the game and console manually.
Maintain Sufficient Storage
- Monitor Storage:
- Regularly check your storage space and manage it to ensure there’s always enough space for updates and new content.
- External Storage:
- Consider using an external hard drive to store games and expansions.
Regular System Maintenance
- Clear Cache:
- Regularly clear the cache to ensure optimal performance.
- Power Cycle:
- Perform a power cycle every few weeks to clear out temporary system issues.
Conclusion
The “Shadow of the Erdtree” expansion for “Elden Ring” offers a wealth of new content and experiences for players. However, issues on the Xbox platform can hinder this experience.
By understanding the potential causes and following the comprehensive troubleshooting steps provided, players can resolve most problems and fully enjoy the expansion.
Regular maintenance, updates, and engaging with support resources will help ensure a smooth and immersive gaming experience in the expansive world of “Elden Ring.”
FAQs
Why isn’t “Shadow of the Erdtree” showing up on my Xbox?
The expansion may not show up due to incomplete installation, game version mismatch, corrupted game files, software conflicts, or insufficient storage space.
How can I check if the expansion is installed correctly?
Go to “My games & apps” on your Xbox.
Select “Elden Ring” and check if “Shadow of the Erdtree” is listed under installed add-ons.
How do I ensure my game and expansion versions are up to date?
Highlight “Elden Ring” and press the Menu button.
Select “Manage game and add-ons” and check for updates.
Update both the game and the expansion if needed.
What if my game crashes when playing the expansion?
Clear the system cache and persistent storage:
Power off your Xbox and unplug the power cord for 10 seconds.
Plug it back in and power on the console.
Go to “Settings” > “Devices & connections” > “Blu-ray” > “Persistent storage” > “Clear persistent storage.”
What if I have an older Xbox model?
Older Xbox models might struggle with the additional load of the expansion. Ensure your console is up to date and consider upgrading if performance issues persist.
What if none of the troubleshooting steps work?
If you’ve tried all the steps and the expansion still doesn’t work, contact Xbox or FromSoftware customer support for further assistance. Provide detailed information about your issue for a quicker resolution.
How can I optimize my network settings for better performance?
Use a wired connection for a more stable and faster internet connection.
Restart your router and modem.
Forward necessary ports for Xbox Live: 88 (UDP), 3074 (UDP and TCP), 53 (UDP and TCP), 80 (TCP), 500 (UDP), 3544 (UDP), 4500 (UDP).